今、郵便局で海外発送するには凄く便利なツールである「国際郵便マイページサービス」です。
この国際郵便マイページサービスを利用するには、”パソコン版“と”スマホ版“の2つの方法があります。
これはどちらも会員登録をしてログインしてのツール利用なのですが、スマホ版は会員登録なしでも利用できます。
1回きりの利用ですと、会員登録なしでの利用でも構わないですが、無料の会員登録をしておけば、わずらわしい住所・氏名などの入力が省略できたりして便利ですので、ログインしての利用をおすすめします。
それでは、
この国際郵便マイページサービスの「スマホ版」の会員登録から発送ラベル作成方法を紹介していきます
【スマホ版】会員登録方法
それでは、まず日本郵便の国際郵便マイページサービスのサイトへ。
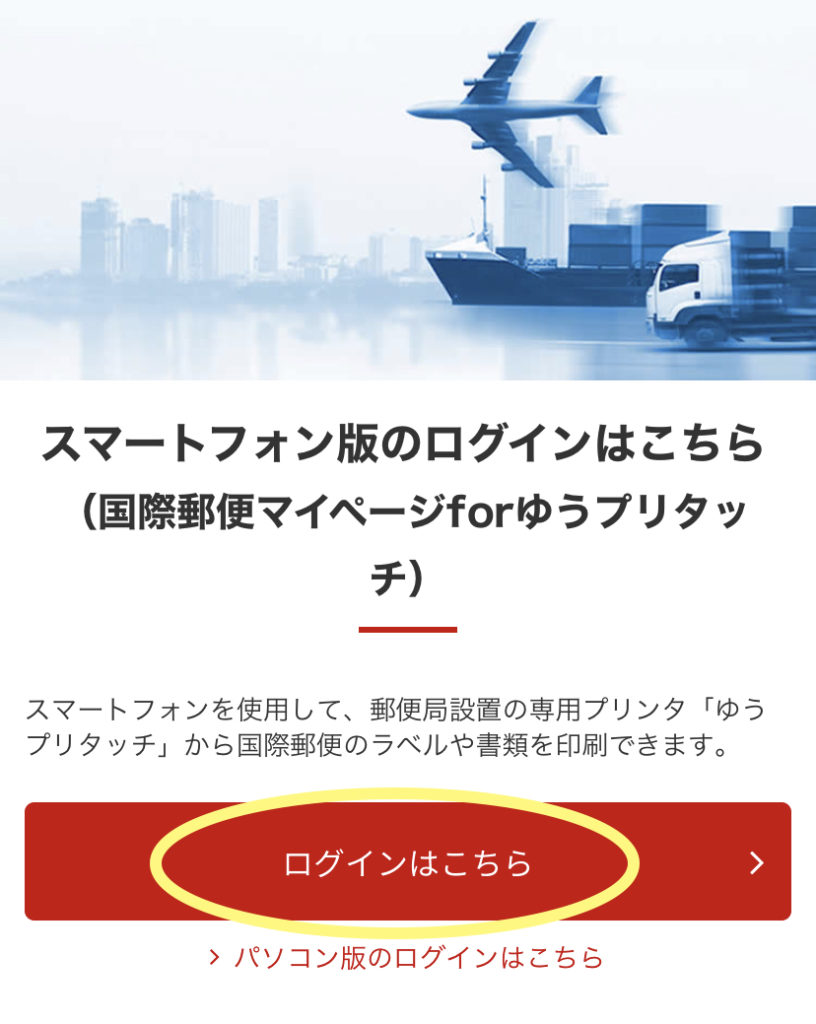
「ログインはこちら」をクリックしたら、「国際郵便マイページサービス for ゆうプリタッチ」のページへ移動します。
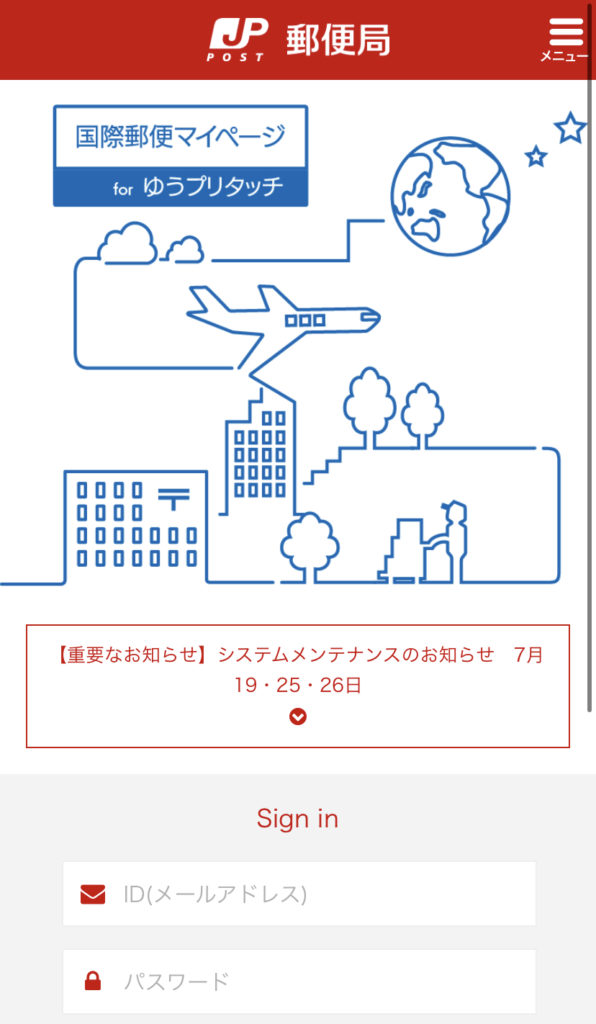
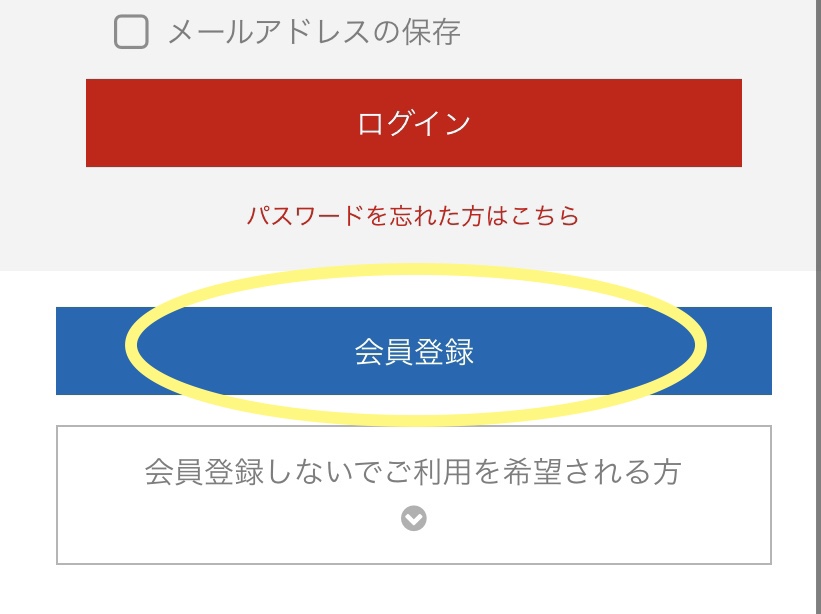
ここで「会員登録」を進めていきます。
会員登録はもちろん無料ですし、早ければ数分で完了できますので、ぜひやっておく事をおすすめします。
会員登録はもちろん無料ですし、早ければ数分で完了できますので、ぜひやっておく事をおすすめします。
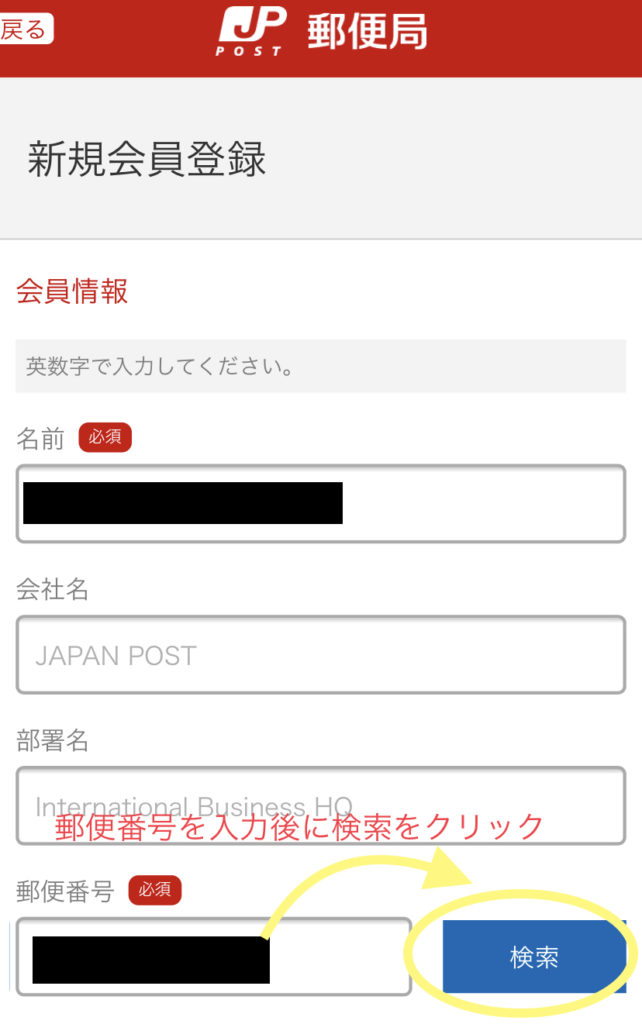
会員登録画面では、名前をアルファベットで入力していきます。「郵便 太郎」さんの場合は「TAROU YUBIN」のように入力しましょう。
次に、ご自宅の郵便番号を入力したら、横にある「検索」ボタンをクリックすれば、住所が町名まてはアルファベットで表示されますので便利です。
次に、ご自宅の郵便番号を入力したら、横にある「検索」ボタンをクリックすれば、住所が町名まてはアルファベットで表示されますので便利です。
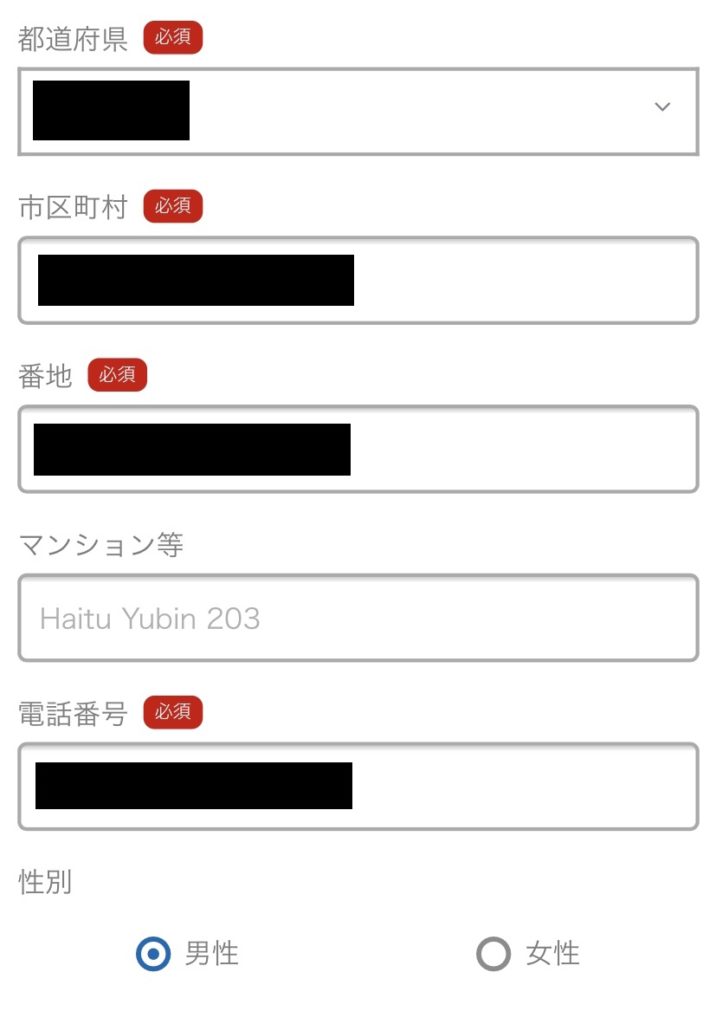
次に、ログインIDのメールアドレスを入力します。このメールアドレスは携帯電話会社のキャリアメールアドレスでも、Gmailなどのフリーメールアドレスでもどちらでも登録できます。確認用にも同じメールアドレスを再度入力します。
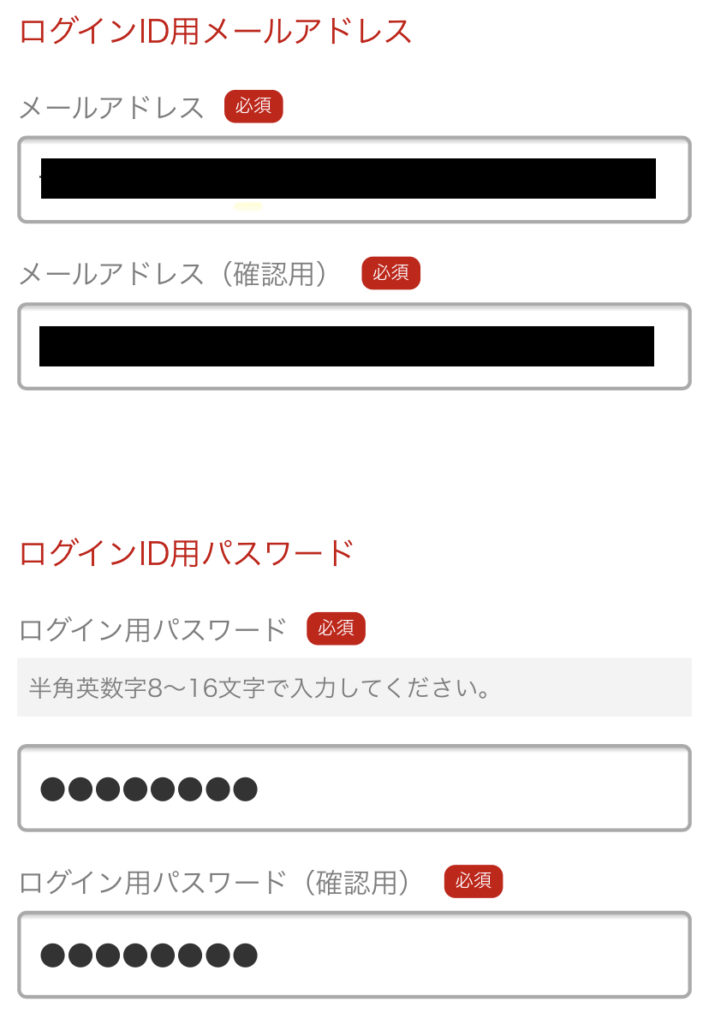
ログインパスワードは、半角英数字8文字以上16文字以内で入力すれば、記号や大文字を混ぜないといけないなどの条件はありません。
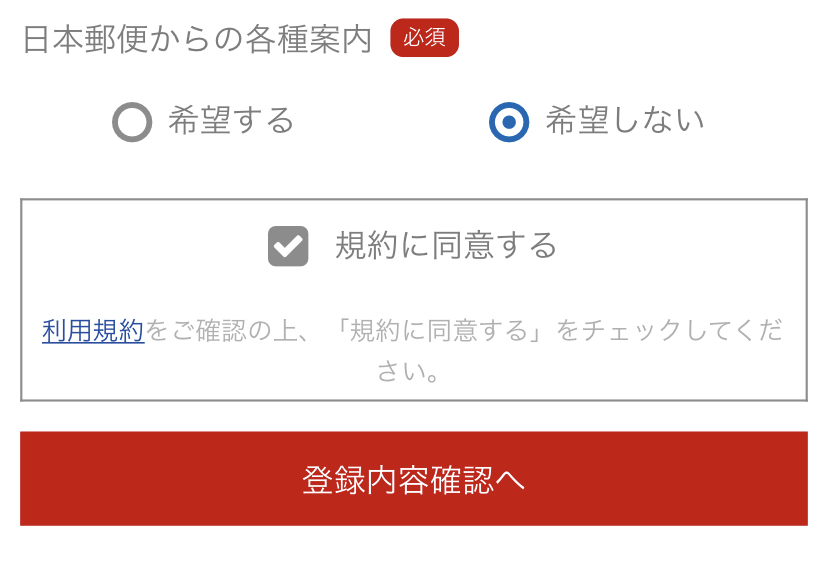
最後に「日本郵便からの各種案内の希望」を選択して、利用規約を確認してから「規約に同意する」にレ点チェックをを入れて登録ボタンへ進みます。
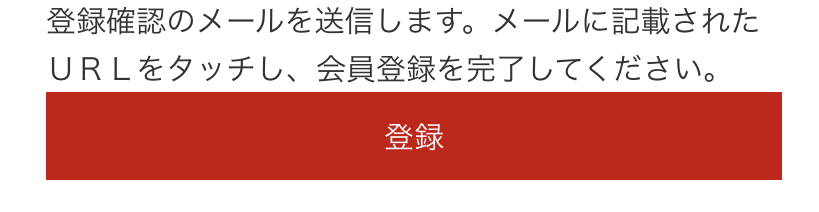
再度、入力内容を確認してから「登録」ボタンを押すと、先ほど入力したメールアドレスに仮登録のメールが届きます。そのメールがこちら。
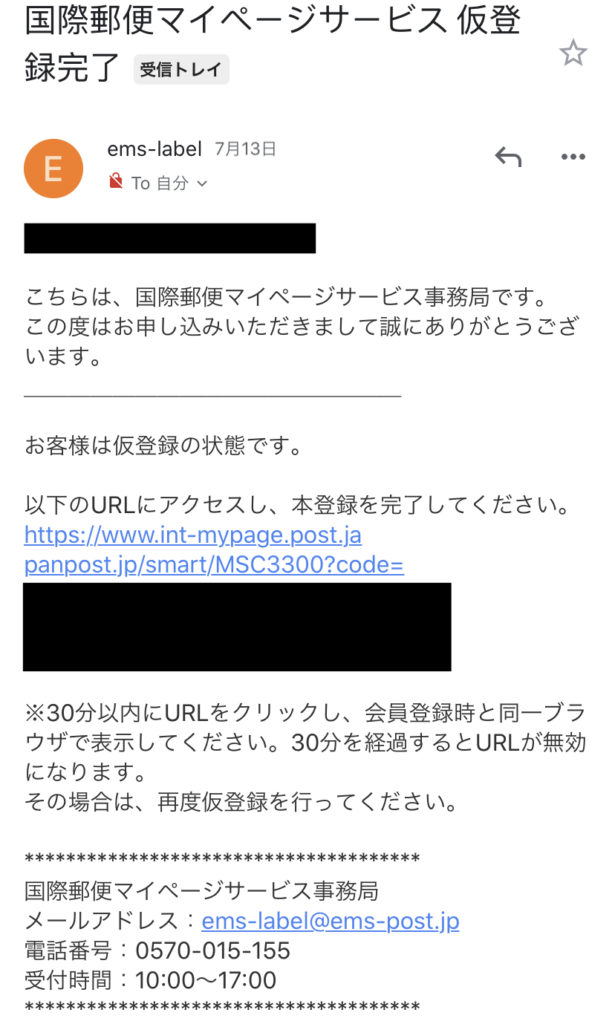
届いたメールの中段のURLにアクセスすれば本登録が完了します。万が一、仮登録のメールが届かない場合は迷惑メール設定等で国際郵便マイページサービス事務局からのメールが届くように設定してみてください。
【スマホ版】EMSなどの発送ラベルの作成方法
【STEP 1】 ご依頼主入力
【STEP 2】 お届け先入力
【STEP 3】 発送種別と内容品
【STEP 4】 発送関連情報入力
【STEP 5】 登録内容の確認
【STEP 6】 メールの送信
【STEP 2】 お届け先入力
【STEP 3】 発送種別と内容品
【STEP 4】 発送関連情報入力
【STEP 5】 登録内容の確認
【STEP 6】 メールの送信
国際郵便マイページサービスのID(メールアドレス)とパスワードを入力してログインします。
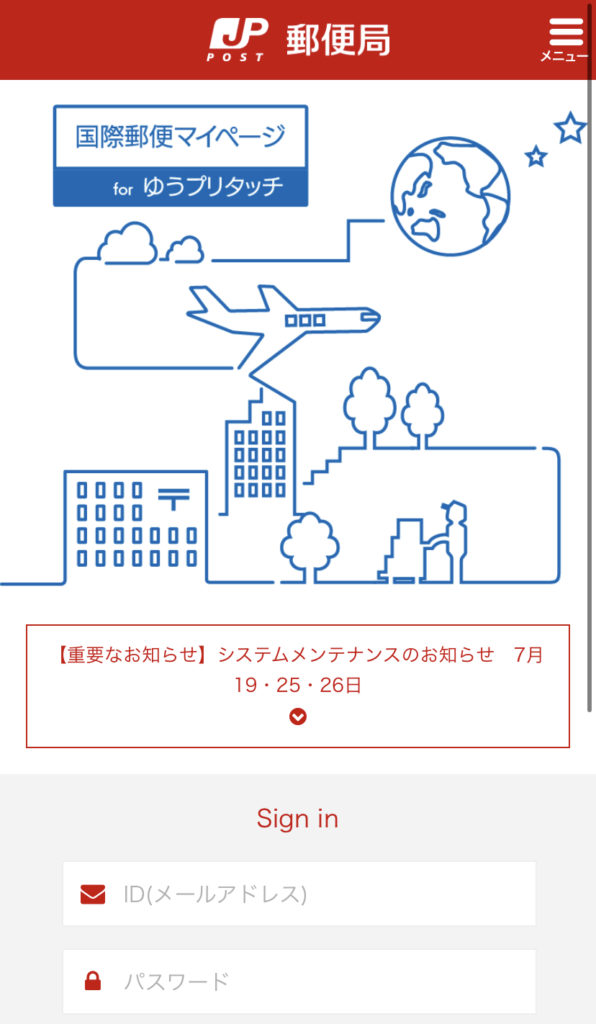
【STEP 1】
ログインすると「ご依頼主入力」を始めます。差出人情報です。
名前をアルファベットで入力していきます。
郵便番号を入力して「検索」を押すと、アルファベット表記で住所欄に町名まで自動入力されますので、番地や建物名などを追加入力します。
都道府県欄も自動入力されます。
名前をアルファベットで入力していきます。
郵便番号を入力して「検索」を押すと、アルファベット表記で住所欄に町名まで自動入力されますので、番地や建物名などを追加入力します。
都道府県欄も自動入力されます。
ここで「この情報を規定値とする」にレ点チェックを入れておけば、次回からは差出人情報は入力不要です。
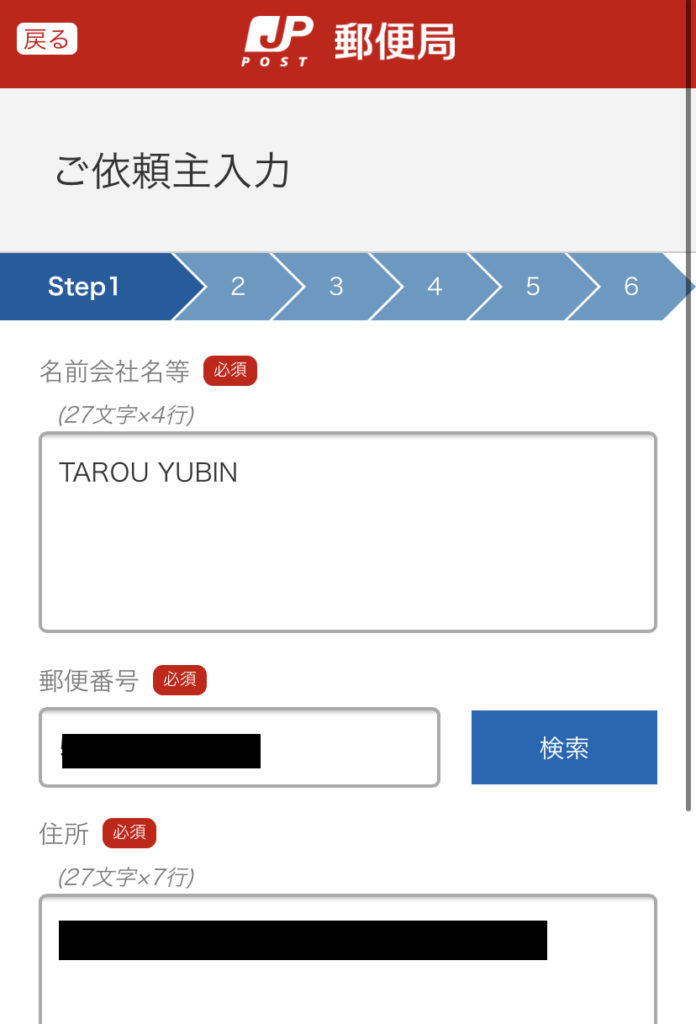
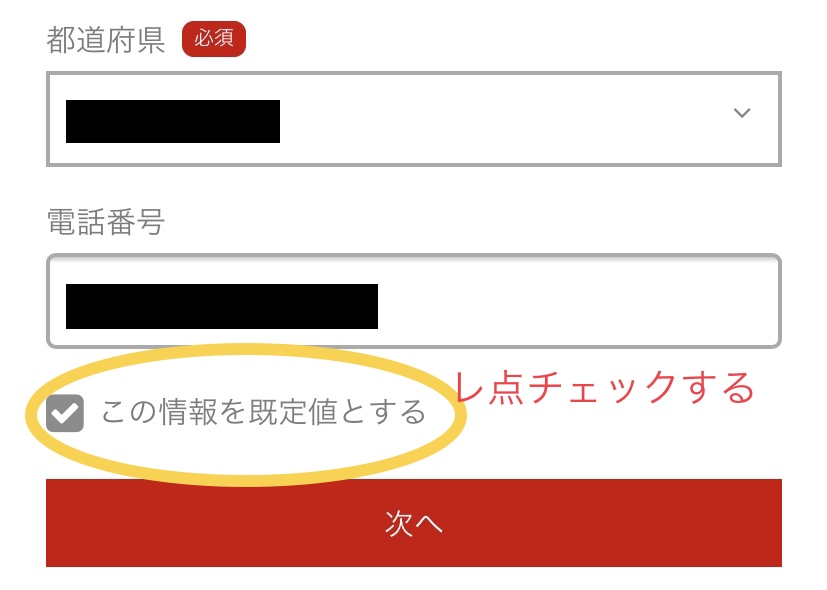
【STEP 2】
次に、お届け先情報の入力です。
宛名や住所はアルファベット表記で入力していきますが、国名欄はタブより選択します。
宛名や住所はアルファベット表記で入力していきますが、国名欄はタブより選択します。
ここでも、「この情報を、アドレス帳に追加する」にレ点チェックしておくことで、再度発送する機会があったり、近隣地への発送時に入力が省略できます。
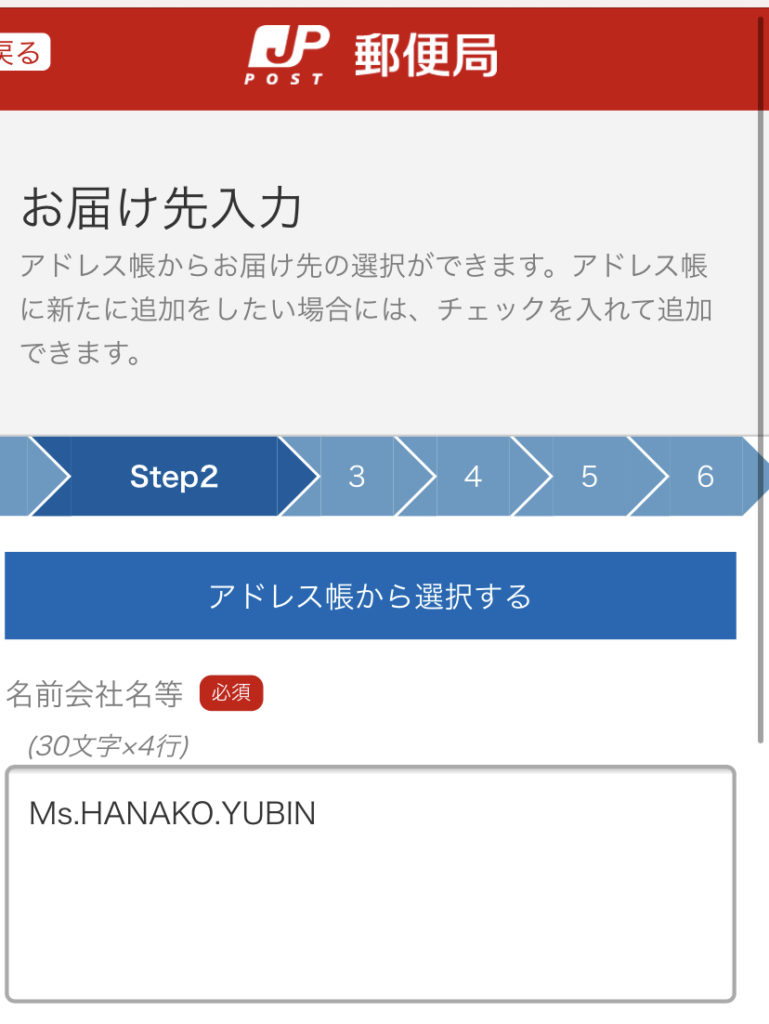
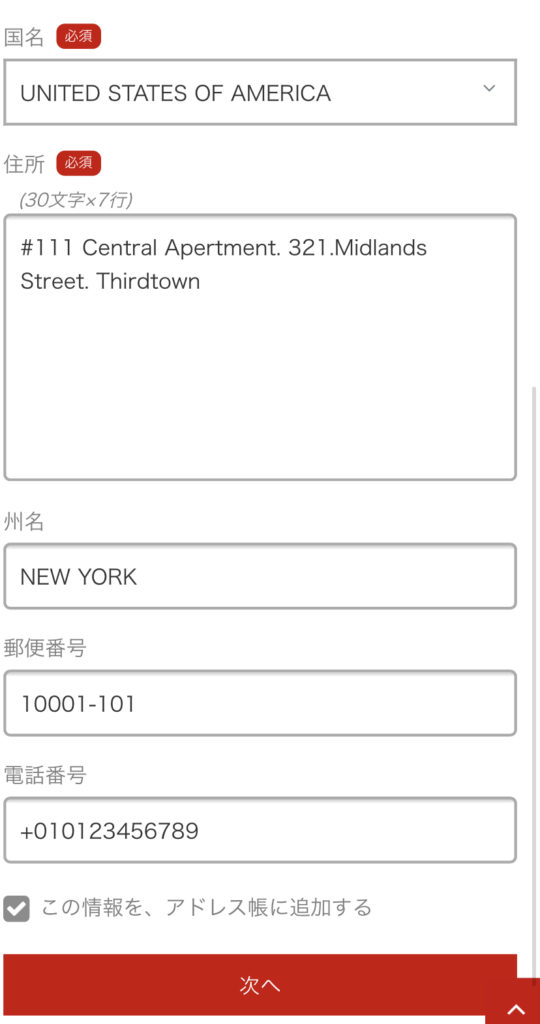
【STEP 3】
【発送種別】どういった方法で発送するのかを選択します。今回はEMS(国際スピード便)の物品の発送ラベルを作成してみます。
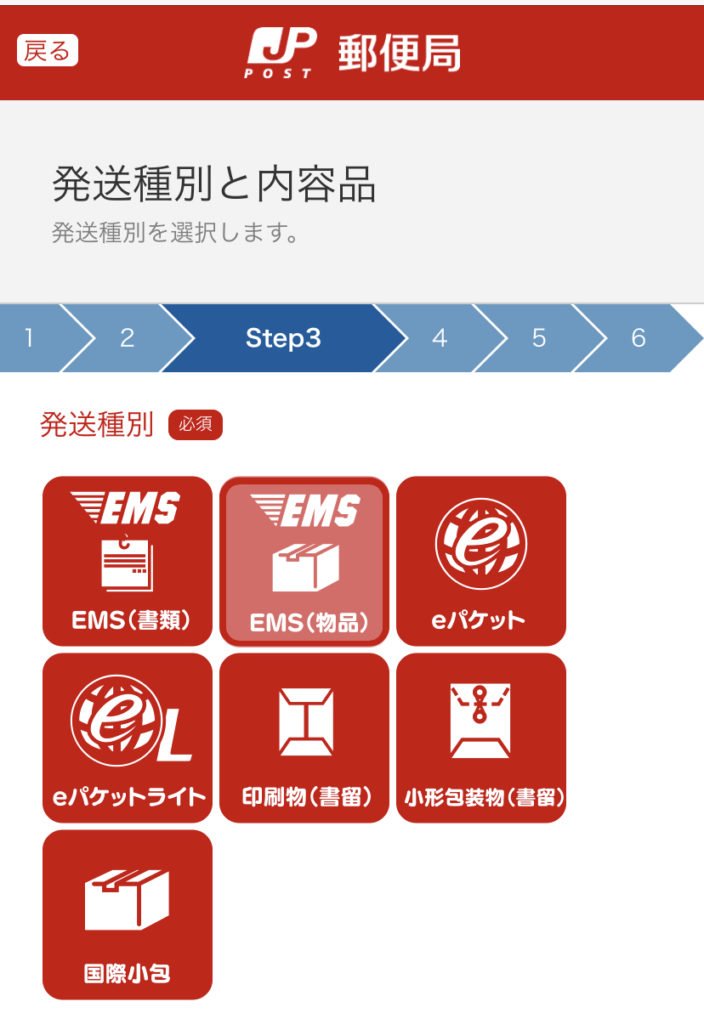
「国際小包」を選ぶ場合は、「航空便」「SAL便」「船便」の3つから選択します。
その際に、「万一発送できなかった場合の指示」の入力が必要です。
住所不完全や受取拒否などで宛名国で配達できなかった場合に、「返送する」のか」「放棄する」のかを選択します。
その際に、「万一発送できなかった場合の指示」の入力が必要です。
住所不完全や受取拒否などで宛名国で配達できなかった場合に、「返送する」のか」「放棄する」のかを選択します。
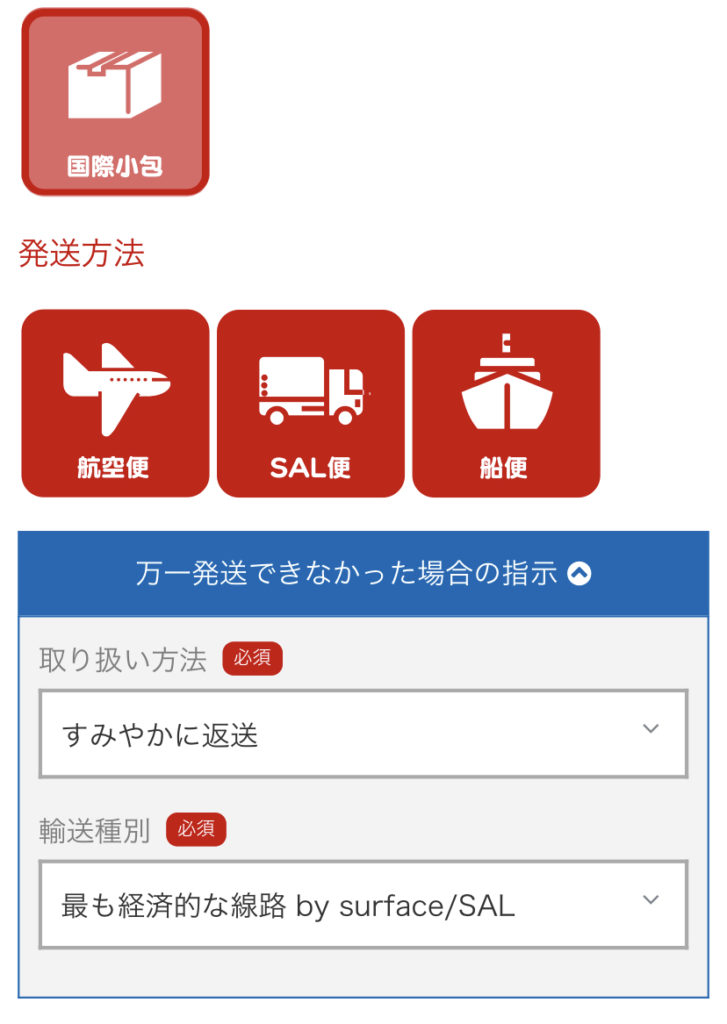
「内容品登録」は宛名国の税関事務を通る時に必要な情報ですので」、しっかり入力しなければいけません。
「内容品種別」はタブから選択します。「贈物」「書類」「商品見本」「販売品」「返送品」「その他」から選びます。
「内容品種別」はタブから選択します。「贈物」「書類」「商品見本」「販売品」「返送品」「その他」から選びます。
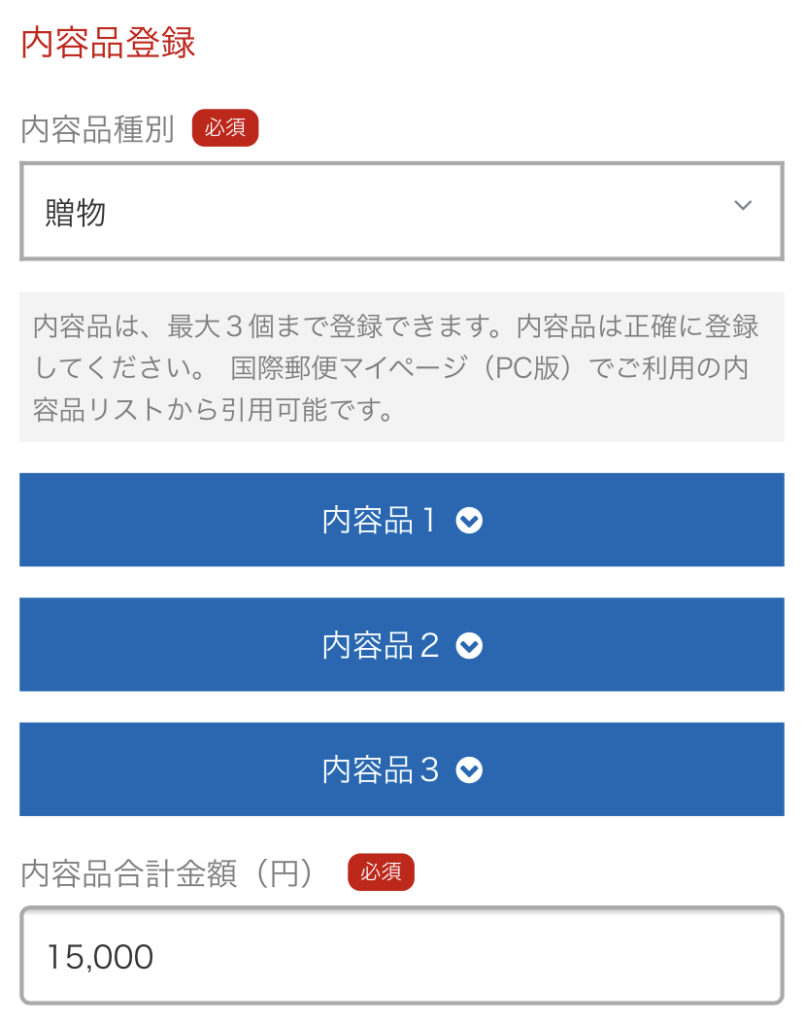
内容品は3品目入力できますが、それ以上の品目を入力する場合は国際郵便マイページサービス【パソコン版】を利用しなければなりません。
【パソコン版】にて内容品帳に登録してあれば選択のみで入力を省略できます。
内容品を入力すれば「内容品合計金額」へ自動で合計されて入力されます。
【パソコン版】にて内容品帳に登録してあれば選択のみで入力を省略できます。
内容品を入力すれば「内容品合計金額」へ自動で合計されて入力されます。
内容品の入力には、具体的な品名を英語での入力が必要となります。
日本郵便の「内容品の英訳」を参考にしてみてください。
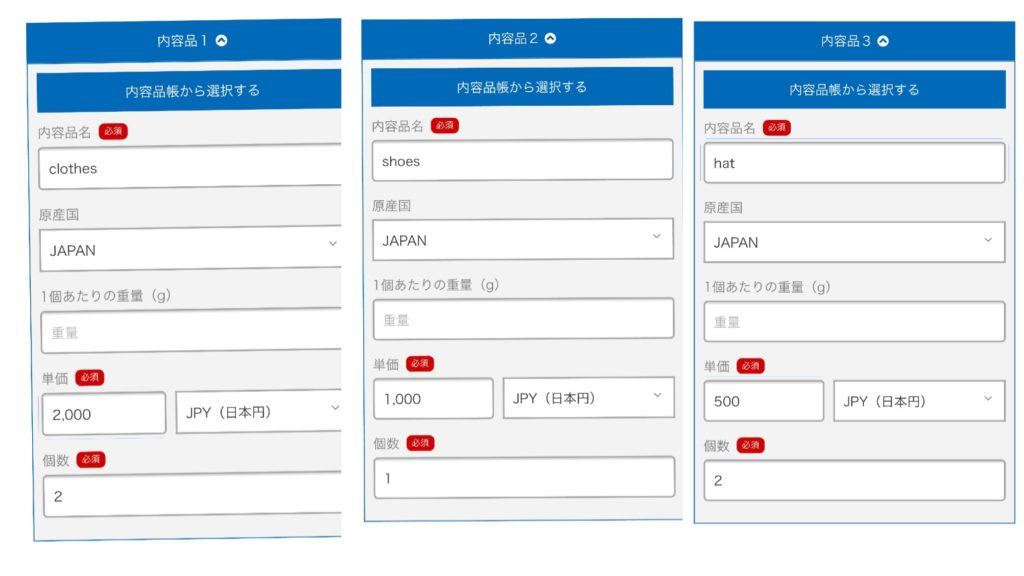
最後に「危険物に関しての確認」にレ点チェックを入れます。
危険物に関しては、「航空危険物」など発火性の物品や人体に危険な物品などが指定されていますので事前に確認しておきましょう。
危険物に関しては、「航空危険物」など発火性の物品や人体に危険な物品などが指定されていますので事前に確認しておきましょう。
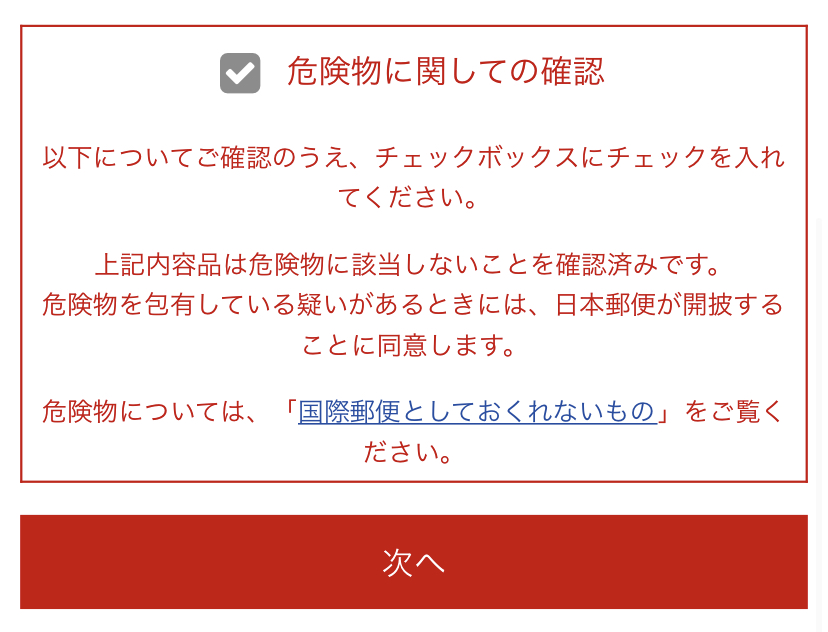
【STEP 4】
「次へ」進むと、発送関連情報を入力します。
「発送予定日」は当日から7日間設定できます。
「総重量」は大体でいいのでグラムで入力します。
実際に郵便局の窓口に差し出す時に量ってもらいますので大丈夫です。
「発送予定日」は当日から7日間設定できます。
「総重量」は大体でいいのでグラムで入力します。
実際に郵便局の窓口に差し出す時に量ってもらいますので大丈夫です。
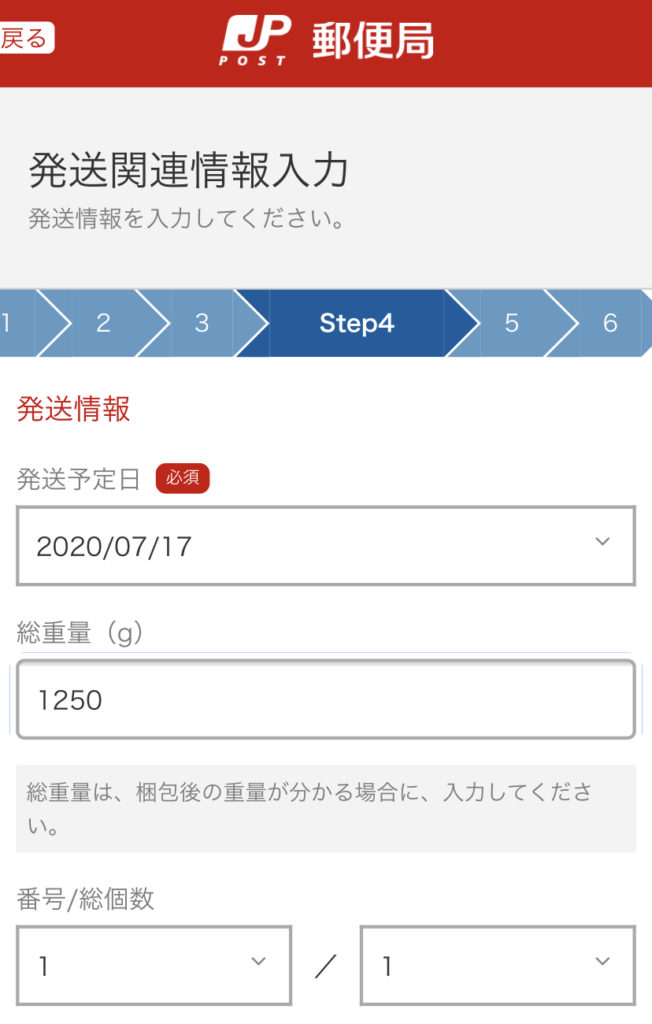
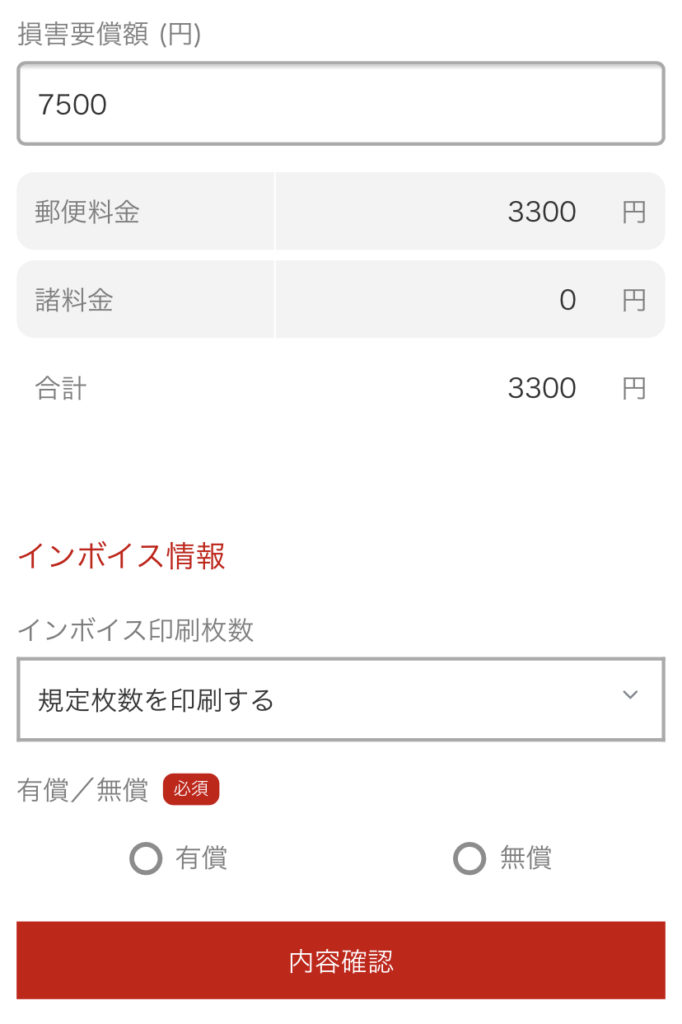
【STEP 5】
「損害要償額」は内容品合計額と同じ金額が入ります。郵送過程で万が一に内容品に破損や紛失があった場合に補償されます。
EMSの場合は20,000円までは要償額がついていますので、損害要償額が20,000円を超える場合は諸料金を追加して要償額を設定します。
「インボイス情報」は規定枚数を印刷するにしておくと、宛先国の税関が求めている枚数のインボイスを自動的に印刷してくれますので、自分で調べて用意する必要がなく大変便利です。
EMSの場合は20,000円までは要償額がついていますので、損害要償額が20,000円を超える場合は諸料金を追加して要償額を設定します。
「インボイス情報」は規定枚数を印刷するにしておくと、宛先国の税関が求めている枚数のインボイスを自動的に印刷してくれますので、自分で調べて用意する必要がなく大変便利です。
「損害要償額(内容品合計金額)」については、総額が20万円を超える場合は税関による通関手続きが必要となります。
その場合は手数料を支払えば、郵便局が通関事務を代理で代行してくれるサービスをやっています。
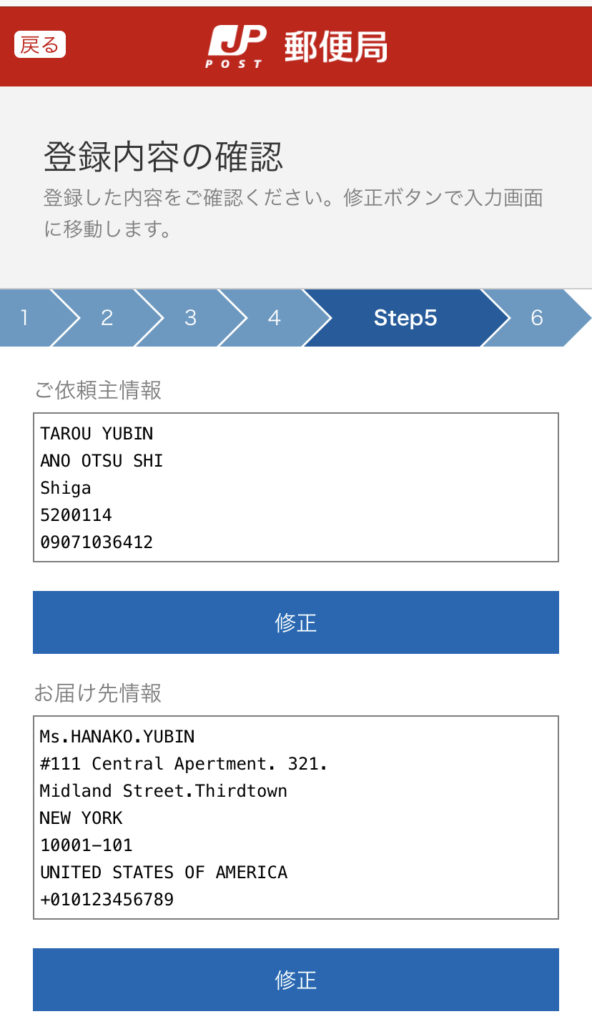
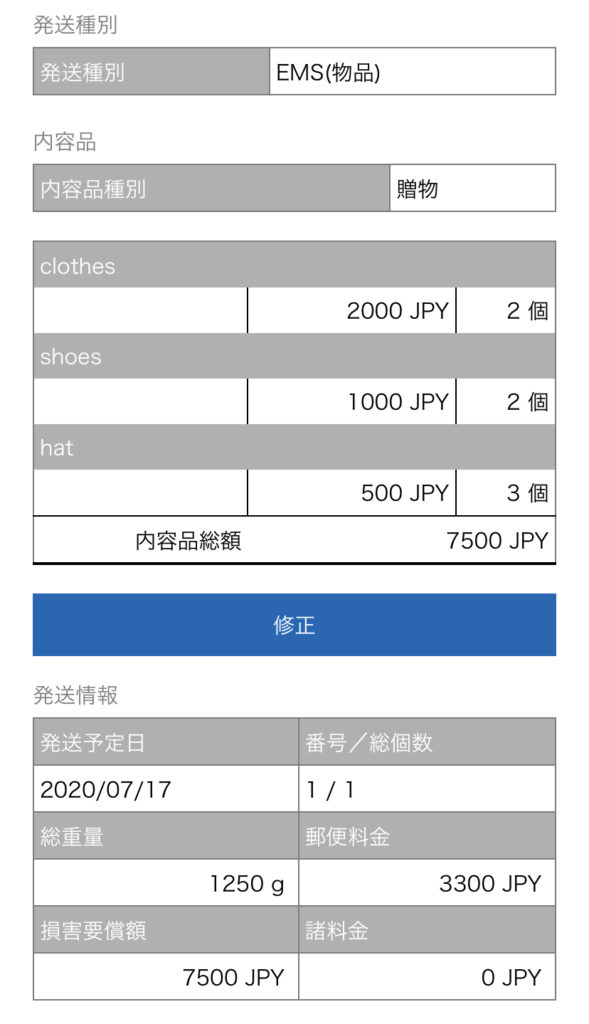
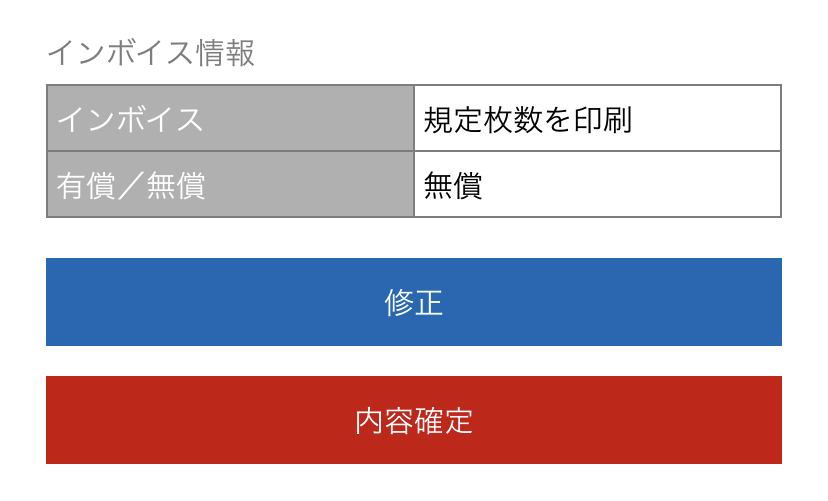
【STEP 6】
ここまで入力した内容に間違いがないかをしっかり確認します。
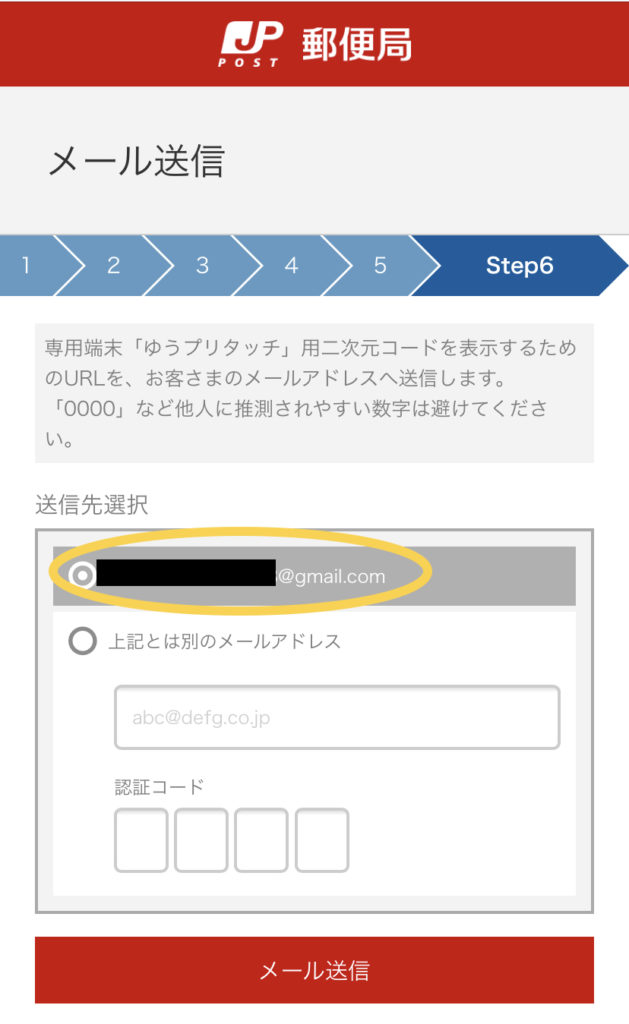
郵便局の専用ラベル印刷機である「ゆうプリタッチ」に読み込ませる二次元コードを表示させるために、登録のメールアドレスにURLが送信されます。
登録のメールアドレス以外のアドレスにも送信でき、「上記とは別のアドレス」を」選択して、その際に認証する4桁数字の認証コードを設定しておきます。
登録のメールアドレス以外のアドレスにも送信でき、「上記とは別のアドレス」を」選択して、その際に認証する4桁数字の認証コードを設定しておきます。
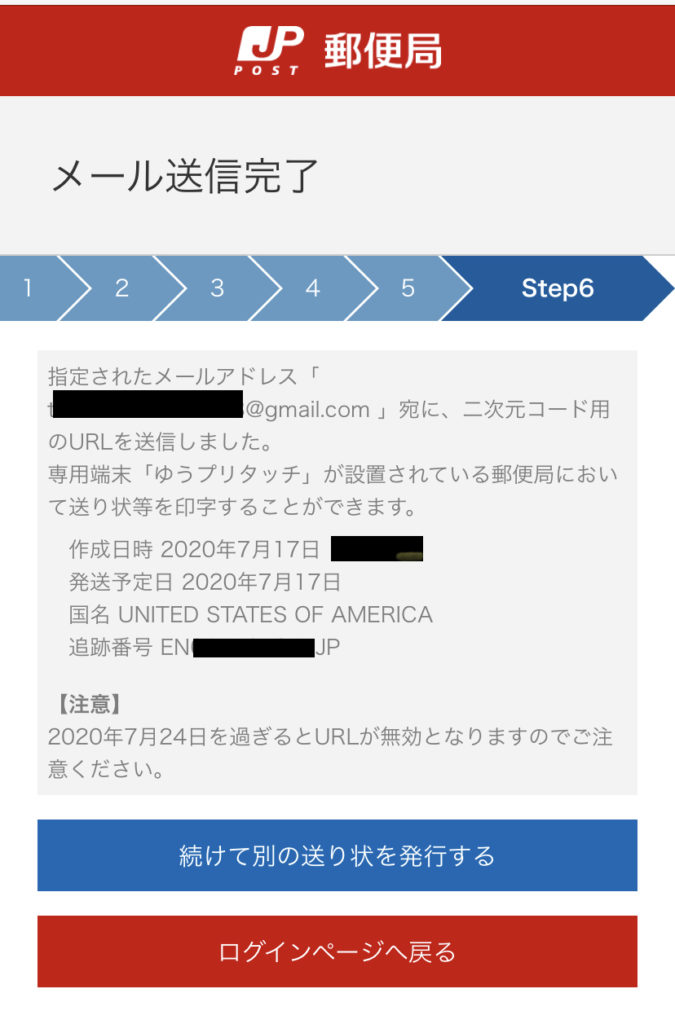
これで、メールが送信されました。このURLは1週間をすぎると無効になりますので気をつけましょう。
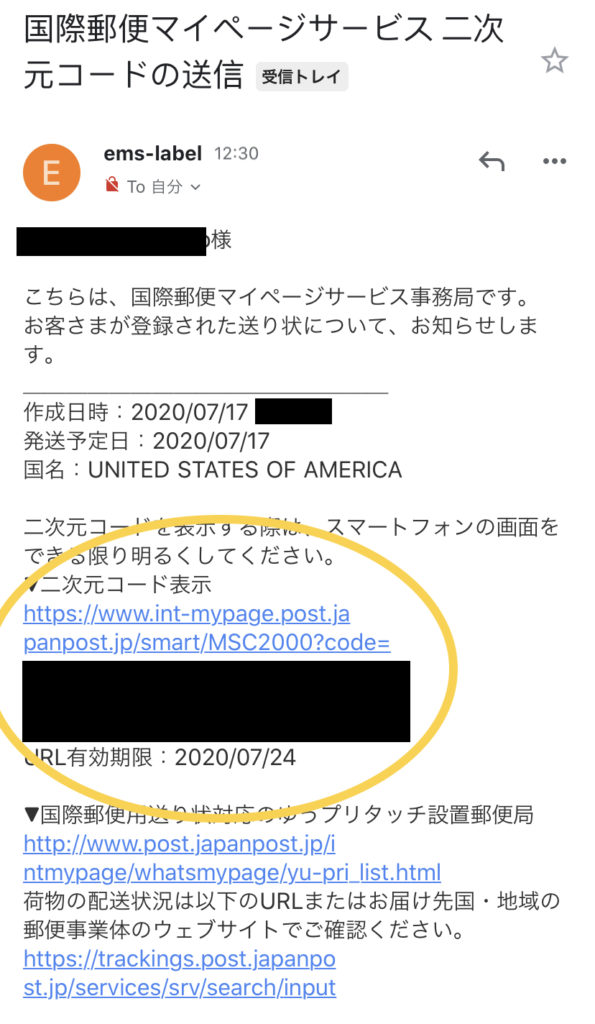
届いたメールがこちら。
中段のURLにアクセスをします。
中段のURLにアクセスをします。
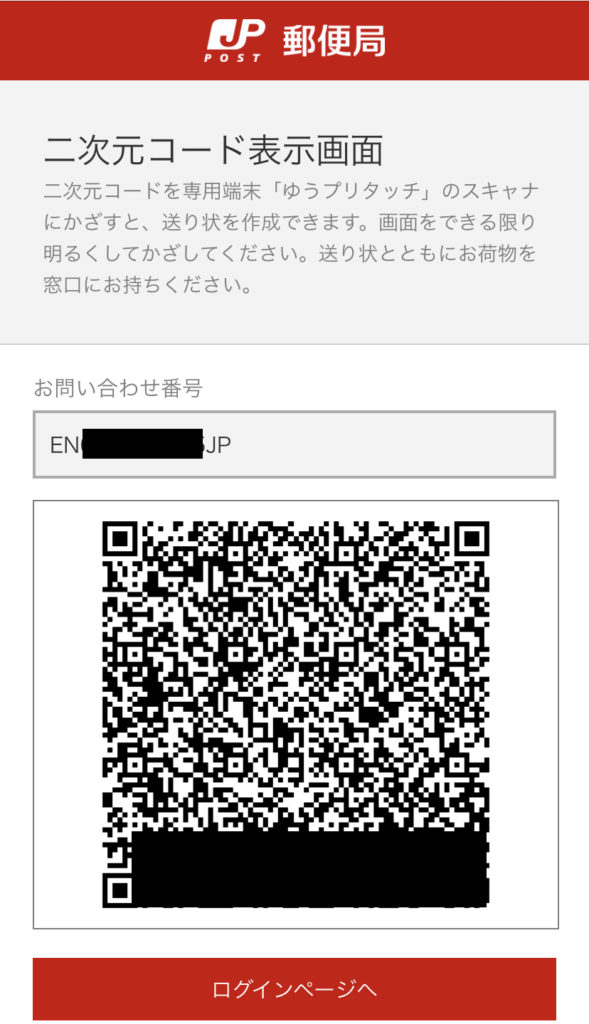
メールのURLにアクセスすると画像のような二次元コードを表示してくれます。
これを「ゆうプリタッチ」にピッと読み込ませればEMS発送ラベルが印刷されてきます。
この発送ラベルはシール式ですのでそのまま郵便物に貼り付ける事ができます。
これを「ゆうプリタッチ」にピッと読み込ませればEMS発送ラベルが印刷されてきます。
この発送ラベルはシール式ですのでそのまま郵便物に貼り付ける事ができます。
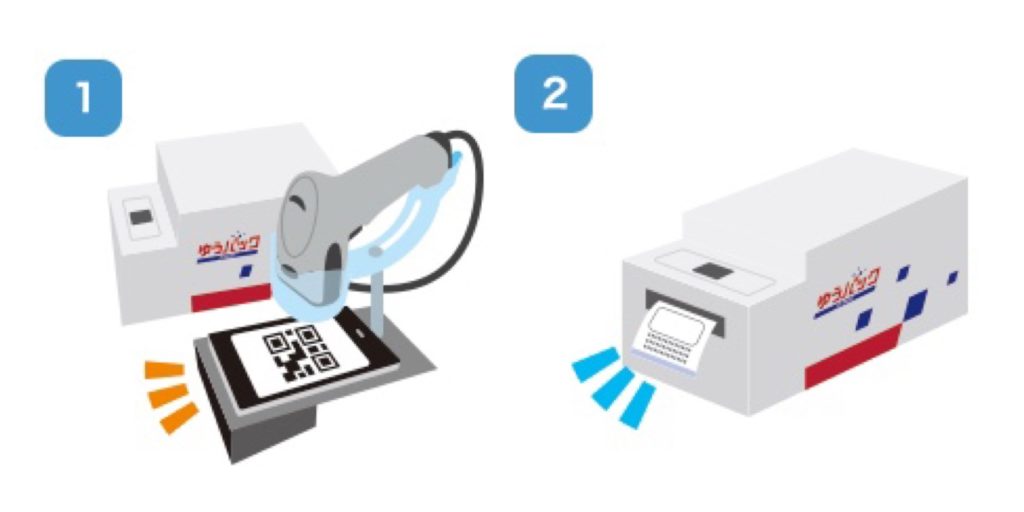
国際郵便マイページサービス関連記事
⇒マイページサービスからの発送ラベルは手書きで修正ってできるの?
⇒内容品を入力するのに品数がオーバーして入力しきれない場合は?
⇒国際郵便マイページサービスのパソコン版で自身のパソコンが使えない時の裏技的な方法は⁈




コメント